Po pierwszym artykule z tego cyklu traktującym o Google Sketchup czas na Blendera.
Blender jest jak… Indie. Jest wielki i wspaniały, kolorowy i pełen możliwości. Można w nim zrobić wszystko. Tylko że… niektórzy uciekają z Indii po 3 dniach pobytu przeładowani nadmiarem wrażeń i z mocnym postanowieniem, że nigdy nie wrócą do tego kraju. Podobnie jest z Blenderem – ma ocean możliwości, ale także barokowy, skomplikowany interfejs, który wymaga długiego oswajania się. Kiedyś przy dyskusji na temat Blendera ktoś stwierdził: “ten program nie ma typowej krzywej nauki, on w kwestii nauki ma pionową ścianę” i to chyba dobrze oddaje sprawę. Ale jeśli przebrnąć przez początkowe frustracje, to można się zakochać w możliwości tworzenia w tym programie praktycznie dowolnych kształtów… zupełnie tak jak w Indiach ![]()
Blender to najbardziej popularny obecnie open-sourceowy edytor 3d. Jest rozwijany od ponad 10 lat i dorobił się armii użytkowników liczonej w milionach. Blender jest powszechnie używany do tworzenia animacji i wysokiej klasy renderingów. Ale okazuje się, że i dla drukarza 3d może on być idealnym narzędziem pracy. Blender pracuje przede wszystkim na siatkach wielokątów (zarówno trójkątów jak i czworokątów, by zadowolić zwolenników obu koncepcji). I to właśnie jego funkcje obróbki siatek nadają się świetnie do pracy przy drukowalnych modelach 3d. Dlatego, aby przerobić jakiegoś ściągniętego z Thingiverse STLa, sięgam często właśnie po ten program.
Poza siatkami, możemy w Blenderze tworzyć także modele oparte o krzywe Beziera i powierzchnie NURBS, które dają gładkie płaszczyzny. Pamiętajmy jednak, że o ile tych gładkich matematycznych tworów możemy używać przy edycji, to na potrzeby druku eksport do pliku STL spowoduje zmianę ich na wielokąty.
Blender pracuje w dwóch podstawowych trybach: trybie obiektowym, gdzie manipulujemy całymi obiektami, oraz trybie edycji, w którym możemy edytować poszczególne punkty, krawędzie czy ścianki obiektów. W praktyce będziemy się często przełączać między nimi przyciskiem TAB. Istnieją także inne tryby z których możemy korzystać. Z tych pozostałych dla drukarza 3d użyteczny może się okazać czasem tryb rzeźbienia (sculpt), w którym traktujemy bryłę jakby była z plasteliny i wciskamy tudzież wyciągamy jej kawałki, aby otrzymać pożądany efekt.
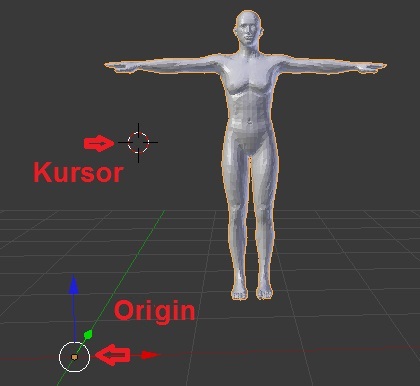 Trójwymiarowy kursor jest kolejnym konceptem, do którego trzeba się przyzwyczaić w Blenderze. Wskazuje on miejsce w przestrzeni, do którego możemy się odnosić np. przyciągnąć do niego obiekt. Drugim szczególnym punktem w przestrzeni jest “origin”, który jest własnością danego obiektu. To punkt używany do wszelkich przekształceń obiektu np. skalowania czy obrotu. Warto zauważyć, że origin wcale nie musi znajdować się wewnątrz bryły, którą modyfikujemy. Odpowiednia żonglerka pozycjami origin i kursora jest czasem kluczowa dla sprawnej pracy.
Trójwymiarowy kursor jest kolejnym konceptem, do którego trzeba się przyzwyczaić w Blenderze. Wskazuje on miejsce w przestrzeni, do którego możemy się odnosić np. przyciągnąć do niego obiekt. Drugim szczególnym punktem w przestrzeni jest “origin”, który jest własnością danego obiektu. To punkt używany do wszelkich przekształceń obiektu np. skalowania czy obrotu. Warto zauważyć, że origin wcale nie musi znajdować się wewnątrz bryły, którą modyfikujemy. Odpowiednia żonglerka pozycjami origin i kursora jest czasem kluczowa dla sprawnej pracy.
Kolejnym elementem wartym uwagi jest plejada modyfikatorów, które pozwalają na różnorakie szczególne operacje. Dzięki nim można obiekty deformować, łączyć, powielać czy wygładzać. Modyfikatorów jest kilkadziesiąt, ale chyba najczęściej używany jest “Boolean” który umożliwia wykonywanie operacji boolowskich czyli łączenia, odejmowania czy przecinania dwóch obiektów. To bardzo użyteczne, gdy tworzymy skomplikowaną bryłę w częściach, a potem tylko je zestawiamy w całość. Przy operacjach boolowskich w Blenderze na obiektach o dużej liczbie wielokątów warto uzbroić się w cierpliwość (i/lub szybki procesor), gdyż mogą trwać nawet wiele minut, w czasie których program wygląda jakby się zawiesił.
W czasie nauki funkcji programu nieocenionym źródłem wiedzy są YouTubowe klipy wideo z tutorialami. Są ich tysiące i często zostały stworzone przez ludzi z wielkim doświadczeniem. Natomiast łatwo zauważyć, że niektóre pokazują Blendera z istotnie innym interfejsem użytkownika. Spowodowane jest tym, że mniej więcej rok temu wersja 2.5 Blendera wprowadziła radykalnie nowe GUI. Szukając więc pomocy warto zawęzić zapytanie w Google do wyników z ostatniego roku – to gwarantuje, że podpowiedzi będą łatwo aplikowalne do aktualnej wersji 2.62.
Jak przystało na porządny program open-source, dostępnych jest wiele pluginów dodatkowo wzbogacających działanie aplikacji. Ich instalacja jest prosta, bo wystarczy skopiować je do katalogu /Blender/[numer wersji]/scripts/addons, apotem uruchomić poleceniem File/User Preferences/Add-ons. Oficjalne repozytorium pluginów znajduje się tutaj. Mi szczególnie przydaje się w pracy ten plugin ułatwiający pracę z kursorem.
Podsumowując Blender to program posiadający bardzo bogate możliwości. Powyżej nakreśliłem tylko najbardziej podstawowe funkcjonalności tej aplikacji. Rozpoczynając przygodę z Blenderem należy przygotować się, że aby opanować sprawne posługiwanie się programem potrzeba przynajmniej kilku dni i obejrzenia wielu godzin tutoriali. Jeśli jednak wykażemy się odpowiednią determinacją, to nagrodą będzie sprawne tworzenie dowolnych obiektów 3d na potrzeby naszych drukarek.
Poniżej wypunktuję kilka spostrzeżeń, które mogą ułatwić życie osobom początkującym, jeśli chodzi o użycie Blendera, przy tworzeniu drukowalnych brył. Jednocześnie chciałbym zaznaczyć, że moje umiejętności w Blenderze można określić jako “niedzielny kierowca” i na pewno jest jeszcze wiele użytecznych trików, które tu się nie pojawią. Jeśli znacie takie, które mogą się szczególnie przydać kolegom drukarzom 3d, to zapraszam do umieszczania ich w komentarzach.
- Wiele funkcji jest dostępnych znacznie szybciej (albo nawet wyłącznie) przez skróty klawiaturowe. Blender to jedyny program w mojej 25 letniej przygodzie z komputerami, do którego stworzyłem sobie plik z rozpiską skrótów. Gdyby ktoś chciał przejrzeć je wszystkie to pełną listę skrótów klawiaturowych programu można odnaleźć tu.
- Bardzo przydaje się klawiatura numeryczna – szczególnie do orientowania widoku (patrzenie z góry, z boku itp.). Jeśli więc pracujesz na laptopie bez przycisków numerycznych to rozważ albo dodatkową klawiaturę numeryczną, albo całą desktopową klawiaturę qwerty. Potrzebna jest też bezwarunkowo trójprzyciskowa myszka z rolką.
- Aby zaznaczyć/odznaczyć wszystkie punkty obiektu w trybie edycji naciskamy “a”. “c” pozwala nam na zaznaczanie części punktów kółkiem, a “b” rysowanym prostokątem. Warto zwracać uwagę na stan przycisku “Limit selection to visible”. W zależności od jego wciśnięcia albo będziemy zaznaczać tylko te punkty, które są od strony naszego widoku, albo również te, które są po drugiej stronie obiektu.
- Modyfikując (rozciągając, obracając czy przesuwając) obiekty warto czasem zmienić osie, w których jest to robione przyciskiem global/local/…
- Przy skomplikowanych obiektach użyteczne jest przejście do trybu wireframe, dzięki czemu widać wnętrze brył

- W trybie edycji po wybraniu (z shiftem) 2 punktów “f” utworzy między nimi krawędź, a po wybraniu 3 lub 4 punktów to samo “f” utworzy ściankę/wielokąt. Gdy chcemy zapełnić pewien obszar wielokątami zaznaczamy punkty brzegowe tego obszaru (wszystkie muszą być w jednej płaszczyźnie), wciskamy spację i wpisujemy “fill”. Potem można zaznaczyć utworzone wielokąty i wpisać po spacji “beauty fill” żeby zmienić rozkład wielokątów na bardziej ekonomiczny.
- Skróty Shift+s oraz Shift+Ctrl+Alt+c (dwuręczny!) umożliwają operacje na kursorze i origin – bardzo przydatne do precyzyjnych transformacji.
- W trybie edycji możemy tworzyć krzywe Beziera (Add/Curve/Bezier). Po utworzeniu i zaznaczeniu jednego z końców “e” dodaje (“extruduje”) kolejny punkt, “v” umożliwia zmianę punktu w ostry lub wygładzony, zaś “f” dodaje ostatni fragment jeśli chcemy zamknąć krzywą. Zamkniętą krzywą możemy zmienić w mesh skrótem “alt+c”, a potem wypełnić trójkątami poleceniem “fill” i całość extrudować w trzeci wymiar za pomocą “e”.
- “n” otwiera użyteczny panel transformacji w którym między innymi można zmienić “background image”
- Przy użyciu modyfikatorów boolowskich należy uważać na orientację płaszczyzn. By operacje łączenia czy odejmowania przebiegły dobrze wszystkie wielokąty muszą być zwrócone na zewnątrz obiektu.
Mam nadzieję, że ta mała pigułka wiedzy pomoże osobom nowym w Blenderze przetrwać początkowe trudności i tworzyć wspaniałe obiekty do druku.


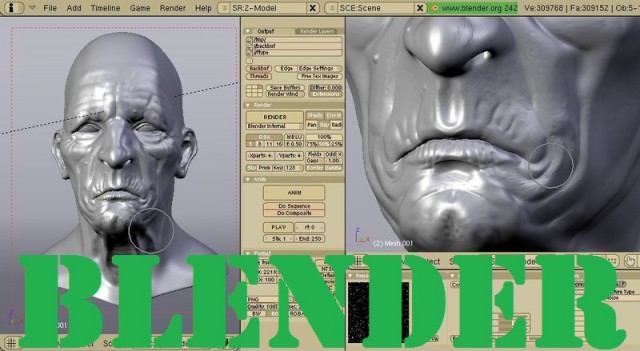





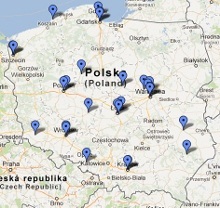
nie jest taki straszny polecam linka http://polskikursblendera.pl/